またまたやってきました、この現象が。我が人生において何度目かの訪れ。
そう、PC ブラウザのGoogle Chrome のウィンドウ画面が真っ黒になる現象です。
いままでも何度も経験してきましたが、ブラウザや PC の再起動で事なきを得てきました。
ですが、今回は少し重症のようで Chrome がまったく起動しない症状まで出ました。
いやぁ、さすがにちょっと焦りましたね。
どうにかこうにか無事に起動できるようになったので、そのときの対処法もこちらの記事で紹介しております。
こんにちは、ちゅりすです。あるタイミングを境に PC ブラウザの Chrome が動かなくなってしまいました。あるタイミングとは、Chromium 版 Edge をダウンロードした直後からです。症状はいくつかあるので挙[…]
無事に起動するようになったは良いものの、依然続くブラック & ホワイト…!
ちょっと調子が良さそうと思っても、マウスのカーソルを動かすとそれに合わせて増える闇…。
今回はブラウザや PC の再起動では直りませんでした。
ということで対処方法を調べてみたところ、かなり多くの人がこの画面真っ暗症状で悩んでいることが判明しました。
集まった対処方法をまとめてみましたので、この症状でお困りの方はぜひ参考にしてみてください。
対処方法一覧
ざっと調べてみただけでこれだけの方法が見つかりました。
- ブラウザの再起動
- PC の再起動
- Adobe Flashの更新
- ハードウェアアクセラレーションの項目をオフにする
- シークレットモードで起動する
- Chrome をアンインストール後、再インストールする
その他にも細かい対処法をいくつも見つけましたが、誰でも簡単にできる方法だけをまとめています。
ブラウザの再起動
なにはともあれブラウザを開きなおしてみましょう。
これで症状が直ったら儲けものです。
PC の再起動
はい、困ったときは PC を再起動させましょう。
軽微な問題の大半はこの方法で解決できますよね。
Adobe Flashの更新
主に動画サイトなどで画面が黒くなる場合には、Adobe Flash を更新することで解決するケースが多くみられました。
ハードウェアアクセラレーションの項目をオフにする
数ある対策の中で、最も『真っ暗問題』を解決に導いていた方法です。
ハードウェアアクセラレーションというのは、簡単に言うと重たい処理や複数の処理を行いやすくする支援システムのようなものです。
しかし、一定の条件下では逆に『真っ暗問題』を引き起こす原因にもなっているようで。
そのためハードウェアアクセラレーションの項目をオフにすることで画面表示が元通りになるケースが多いのです。
方法は、まず Chrome を開いてウィンドウの右上にある設定にカーソルを合わせて、
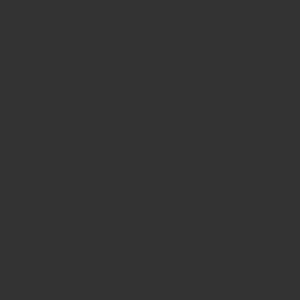
表示される小窓の下方にある設定をクリックします。
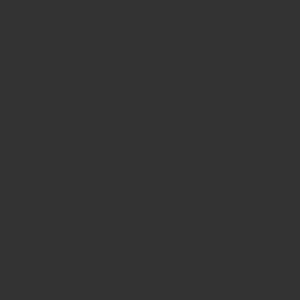
すると設定画面が表示されるので、この画面を最下部までスクロールします。
『詳細設定』という箇所をクリックします。
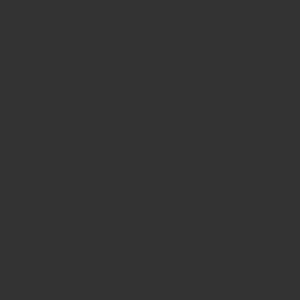
『詳細設定』が表示されたら、さらにページを下部までスクロールすると、『システム』という項目があります。
その中に『ハードウェアアクセラレーションが使用可能な場合は使用する』の ON ・ OFF が設定できるボタンがあります。
遠慮なく OFF にしてしまいましょう。
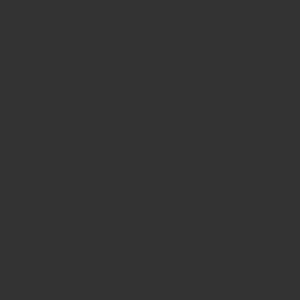
チェックを OFF にしたら、隣の『再起動』をクリックしてください。
Chrome を起動させて画面が通常通り表示されたら問題解決です。
シークレットモードで起動する
Chrome アイコンを右クリックすると『シークレットウィンドウを開く』という項目があるのでクリックします。
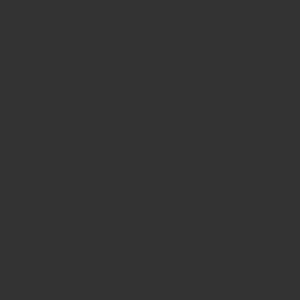
シークレットウィンドウといっても、閲覧履歴や入力履歴が残らないだけのモードです。
通常通りブラウザを使うことができます。
そしてこのシークレットモードだと真っ暗にならずに画面が表示されるケースも多いとのこと。
画面が表示されたら前項の『ハードウェアアクセラレーションの項目をオフにする』と同じ方法でハードウェアアクセラレーションを無効化してください。
Chrome を再インストールする
これまでの方法で解決しない場合は、根本的な原因があるかもしれません。
つまり Chrome のアプリ自体に問題がある可能性です。
Chrome 自体を再インストールすることで問題を解決できるかもしれません。
再インストールの方法は OS によって異なるので、ご自身の OS に合わせた方法でお試しください。
流れとしては、Chrome のアンインストール → 再インストールという手順です。
まとめ
Google Chrome の画面が真っ暗になる症状の対処法まとめでした。
僕は最初調べることをせず、自分の知識で対処しようとしました。
再起動を試したあとにアンインストールを試したがダメでした。
手詰まりを感じたため調べたことを実行したらものの数分で解決してしまいました。
そのため上記で紹介した順番に試してみることをオススメします。
簡単に試せるものから並んでいます。
まずはブラウザや PC の再起動を試して、次の方法としてハードウェアアクセラレーションを OFF にするという手順を取ってください。
これで真っ暗になる症状のほとんどが解消されると思いますよ!
これらの方法で解決しない場合でも、時間の経過とともに直るケースもよくありますので、あせらずにできることから試してみてください。