はい、こんにちは、ちゅりすでございます。
生モノをくわえたドラ猫は追っかけておりません。
突然ですが、あなたは NumLock ってご存じですか?
そうです、PC のキーボード右上部にあるヤツのことです。
テン(10)キーの ON と OFF を切り替えるために存在しています。
文章の打ち間違いを消去するためにバックスペースを連打しても文章が消えていかないときは、ほぼこの NumLock を間違えて連打していることが多いです。
類似の問題に『¥¥¥¥¥~…』と円マークが連打されることもあります。
バックスペースキー左隣を押しているんですね、お金が大好きな奴みたいで自己嫌悪に陥りやすいのが特徴です。
最近は年齢とともにキーボードの感覚がズレてきていると実感しています。
ちょうどキーが一個分横にズレて打ち間違うことが多いんですよね…。
単純にキーボードが合ってないとかそういう問題なんですかね?
困ってます。
すみません、本題からもズレてしまいました。
(年齢のせいではなく、筆者の喋りだしたら止まらない性格のせいです。)
本題は NumLock です。
なんと突然 NumLock が反応しなくなってしまったのです。
いやいやいや…ついさっきまで使えてたのになんで!?
しかも、よりにもよって OFF の状態のときにっ!!!
叫べども状況は変わらず、テン キーの ON と OFF 機能が反応せずに切り替えられないまま時だけが過ぎます。
せめて ON の状態でロックされたならそこまで困ることもないんですが、仕事で数字の打ち込みなどをすることが多い身としてはストレスマッハで抜け毛がヤバイです。
ということで、今回は NumLock がロックされてしまったときに実際におこなった対処法を共有していきたいと思います。
- キーボードの NumLock が使えなくても ON と OFF を切り替える方法
- NumLock が反応しない(効かない)状態を直す方法
ノート型 PC とはキーボードのボタン配置などが異なる場合もありますが、症状の対策方法としては共通しています。
表現に行き届かない場面もあるかと思いますので、あらかじめご了承下さい。
解決方法
僕が実際におこなった解決方法は大きく分けて2つあります。
- 物理キーボードが反応しないため、仮想キーボードを用意した
- 【 Shift + NumLock 】で根本的解決
①は根本的解決の方法を探すよりも、今すぐにテン キーを使用したいという事情があったため急ごしらえの方法でした。
②は急ぐ必要がなくなったために本腰をいれて対策を探した結果です。
たった一つのボタンとは言え、物理キーボードが使えないのは単純に不便なため根本的解決を探すのは自然な流れでした。
ですが検索しても解決方法が見つからなかったため、独自に解決策を探すことになりました。
が、独自に解決方法を探し始めてから②の方法に至るまでほんの数十秒でしたので、最初から根本的解決を目指していたらと思うと悔しくて夜しか眠れません。
以下に詳細を書き記しておきますので、同じ症状で困っている方はどうぞ最後まで読んでやってください。
真面目に操作説明をしております。(終盤ちょっとふざけてます、ごめんね)
スクリーンキーボード( osk )を利用して テンキー 動作を切り替える
作業中にもかかわらず急に NumLock が反応しなくなった場合には、スクリーンキーボード( osk )を使用する方法でその場をやり過ごしてください。
この機能は、画面上に仮想キーボードを表示させることができます。
そのため物理的にキーボードが使えない場合でもキーボード操作をすることが可能です。
ボタンがつぶれた、取れてしまった等のアクシデントの際にも使うことができるテクニックなので覚えておくと役に立つときが来るかもしれません。
スクリーンキーボード( osk )を表示させる方法には共通したやり方と、OS ごとに異なった対応方法が存在するため以下で説明していきます。
スクリーンキーボード( osk )の表示方法
共通方法(おすすめ)
最も簡単な方法です。表示されるまでも早いです。
対応 OS によっては操作と手順に若干の違いがあるかもしれませんが、上記 ② の【 ファイル名を指定して実行 】までたどり着ければ問題ありません。
上記の方法が行えない場合でも、以下に続く OS ごとの操作をすれば問題なくスクリーンキーボードを使用することができます。
Windows 10 の場合
- デスクトップ画面左下のスタート ボタン ( ウィンドウズマーク )を選択
- 【設定】 → 【簡単操作】 → 【キーボード】の順に選択
- 【スクリーン キーボードを使用する】のスイッチをオンにする
Windows 8.1 の場合
- 画面の右上または右下隅をマウスカーソルでポイントし、【検索】 をクリック
- 検索ボックスに【スクリーン キーボード】と入力し、【スクリーン キーボード】をクリック
Windows 7 の場合
- 画面左下のスタート ボタン ( ウィンドウズマーク )をクリック
- 【すべてのプログラム】 → 【アクセサリ】 → 【コンピューターの簡単操作】 → 【スクリーン キーボード】の順にクリックする
また、OS の種類に関わらず、PC 立ち上げ直後のログイン入力時にテン キーが使えなくて困ることもあるかと思います。
そんな場合は、ログイン画面の右下または左下にある【 コンピューターの簡単操作 】からスクリーンキーボードを表示させることも可能です。
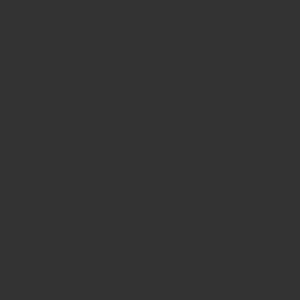
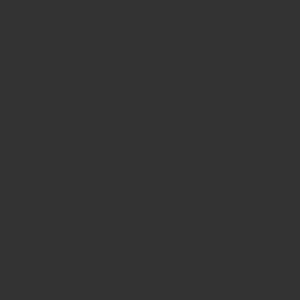
スクリーンキーボード( osk )が表示されたら次の手順に進みましょう。
スクリーンキーボードの使い方
あとは実際にスクリーンキーボードを使って、反応しないキー(今回は NumLock )を押してやるだけです。
スクリーンキーボードが表示されたときは次のような状態かと思います。
(テン キーが非表示 の状態でスクリーンキーボードを呼び出した場合)
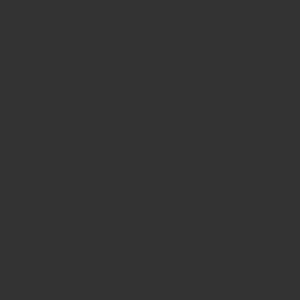
テン キーが表示されていないため、まずはオプション機能を使ってテン キーを表示させます。
スクリーンキーボード右下の【オプション】をクリックします。
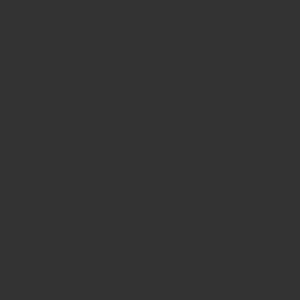
すると、このような画面が表示されるため、
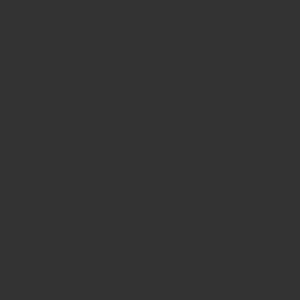
【テン キーを有効にする】の項目にチェックを入れ、OK をクリックします。
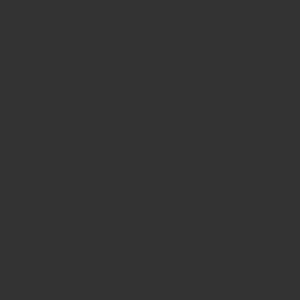
こうすることで先ほどまでは表示されていなかった テン キーがスクリーンキーボード右側に表示されるようになります。
NumLock キーも表示されていますね。
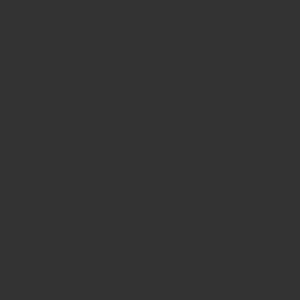
ちなみに上記画像は NumLock が OFF の状態なため、テン キーが【 カーソルキー 】や【 Home、PgUp 】などの機能キーとして表示されています。
数字を入力するためには NumLock を ON にする必要があります。
スクリーンキーボード上の NumLock キーをクリックすれば瞬時に切り替わります。
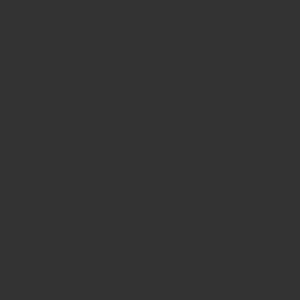
ON になっていれば NumLock のキー部分が白く表示されます。
テン キーも数字が表示されるので迷うことなく分かりやすいですね。
NumLock が反応しない問題を解決したい
スクリーンキーボードによってテン キーを使用することはできましたが、やっぱり根本的解決はしておかないと気持ち悪さが残ります。
ということで、解決方法を意気揚々と検索しました。
そこである問題が起こりました。
これはひとえに僕の検索能力の低さが原因ですが、
探せども探せども、
「テン キーで数字が入力できなくなったら、NumLock キーを押せば解決するYO☆」
なんて記事がごまんと出てきたんです。
いや違うんだ、そんなことは知っているんだ!
ってかそれ知らない人いる!? ってことに驚きました。
妻の父(70歳台)でも知っているというのに!
自分の常識は世間の常識ではないとはまさにこのことですね。
逆にこういった記事が溢れかえっているということは、それだけ需要があるっていうことか!?
…次のブログネタが決まった瞬間です。笑
ということで、検索しても解決には至りませんでした。
じゃあもう自力で解決するしか残された方法はありません。
あらためて NumLock キーを押してもやっぱり反応しません。
そこで検索したときに得た知識(ひとつまみ)の中に、『キーボードによってボタン配置が異なる』という情報がありました。
主に小型のノートパソコンはメーカーによってボタン配置や NumLock の ON / OFF の切り替え方法に差異があるとのこと。
具体的には、【 Shift + NumLock 】や 【 Fn +NumLock 】 だったり 【 Shift + F8 】などと、メーカーによってその方法は多岐に渡る様子でした。
とはいえ、問題の起きた我が家の PC はデスクトップだし、ノートパソコンの操作しても直るわけないよなーと思いながら【 Shift + NumLock 】を押したところ、
なんと直ってしまいました。
ものの数十秒のことでした。
もう嬉しいやら恥ずかしいやらで大好きでした。(世代がバレる)
まとめ
「NumLock が反応しなくなったら、【Shift + NumLock 】を押せば解決するYO☆」
再現性はあまりないかもしれませんが、数多くある解決方法のうちの一つ程度として参考にしていただければ幸いです。